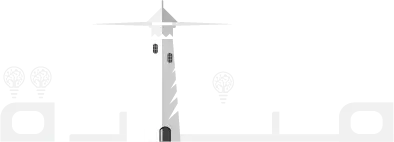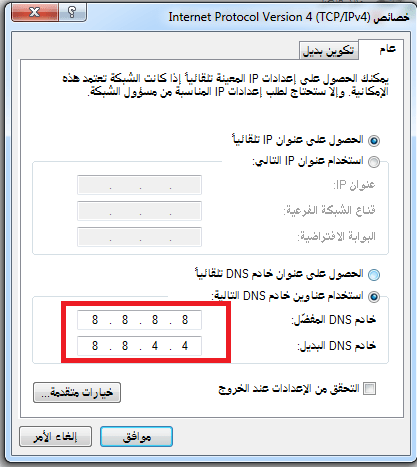هل تريد تحسين سرعة الإنترنت للويندوز؟ أنت في المقال السليم، لأننا سنتعرف إلى قائمة أفضل 17 طريقة لزيادة سرعة النت لأجهزة الكمبيوتر.
زيادة سرعة النت
الجميع يكره المشاكل المتعلقة بالإنترنت البطيئة على أجهزة الكمبيوتر التي تعمل بنظام ويندوز. سواء كنت تشاهد مقطع فيديو على يوتيوب أو عرض نتفلكس فهذا الشيء قد يكون مزعج جداً. لذا من الضروري محاولة إصلاحه بسرعة.
لكن قبل كل شيء يجب عليك التعرف على المشكلة الرئيسية لأنها قد تحدث لأسباب لا حصر لها. لذلك، قمنا بتغطية بعض أفضل النصائح والحيل لإصلاح الإنترنت البطيء على نظام التشغيل ويندوز 10 حتى تعود إلى نشاطك بسرعة لذا هيا بنا.
شاهد أيضاً: 20 من أفضل مواقع انترنت مفيدة وقيمة
طرق تسريع الإنترنت للكمبيوتر
1. أعد تشغيل الكمبيوتر
يعمل إعادة تشغيل النظام مثل العصا سحرية لإصلاح المشكلات الشائعة، بغض النظر عن نظام التشغيل أو الجهاز الذي تستخدمه. في بعض الأحيان، قد تتسبب الأخطاء في حدوث مثل هذه المشاكل، ويؤدي إعادة تشغيل الجهاز إلى إصلاحها تلقائياً دون استهلاك تدخل منك.
لذا قبل التوجه إلى بعض الطرق المعقدة، من الأفضل إعادة تشغيل جهاز الكمبيوتر الخاص بك إذا لم تكن قد قمت بذلك بالفعل.
2. أعد تشغيل جهاز الواي فاي
إذا كنت تستخدم اتصال إيثرنت مباشراً قادماً من مزود خدمة الإنترنت، فلست بحاجة إلى القيام بهذا الحل. ومع ذلك ، يستخدم معظمنا جهاز راوتر واي فاي لتوصيل أجهزة متعددة.
إذا كنت تستخدم جهاز راوتر أو مودم، فمن الأفضل إعادة تشغيل جهاز التوجيه الخاص بك. في بعض الأحيان، قد يتعطل إطار عمل جهاز الراوتر أو المودم، ونتيجة لذلك تحصل على اتصال إنترنت بطيء نسبيًا على الويندوز.
3. تحقق من حالة البينغ
Ping هي أداة على الويندوز تتيح للمستخدمين معرفة ما إذا كانت أجهزة الكمبيوتر الخاصة بهم تتلقى استجابة من مزود خدمة الإنترنت بشكل جيد. يمكنك اختبار اتصال خوادم DNS المختلفة لمعرفة ما إذا كان هناك أي فقدان للحزمة أم لا. لذلك لتتأكد من ذلك قم بالضغط على Win + R من الكيبورد لفتح موجه التشغيل، ثم اكتب الأمر التالي: ping 8.8.8.8 -t واضغط على زر Enter.
إذا أظهر الاستجابة المستمرة مع وقت ping ، فاضغط على زر الـ Ctrl + Pause Break للعثور على النسبة المئوية لفقدان حزمة الإنترنت. إذا كان هناك أي فقدان للحزمة، من المستحسن تدوينه وأخبار لخدمة العملاء أو مزود خدمة الإنترنت عند الاتصال بهم. اسأل أيضاً مزود خدمة الإنترنت عما إذا كانت هناك بعض من أعمال الصيانة تجري أم لا.
4. استخدم مصدر إنترنت مختلف
من الضروري جداً تحديد ما إذا كانت مشكلة سرعة الإنترنت من من مزود الخدمة أو من الكمبيوتر. هناك طريقتان للتعرف على ذلك. أولاً، يمكنك استخدام مصدر إنترنت مختلف.
على سبيل المثال، إذا كنت تستخدم جهاز راوتر واي فاي، فحاول اختيار نقطة اتصال محمولة أو العكس. ثانيًا تحقق مما إذا كانت جميع الأجهزة المتصلة بها نفس المشكلة أم لا.
5. إيقاف تحديثات ويندوز
لنفترض أن لديك اتصال إنترنت بطيء نسبياً وترغب في مشاهدة مقاطع فيديو على اليوتيوب أو عروض نتفلكس. من دون علمك، يقوم ويندوز 10 تلقائيًا بتنزيل التحديثات في الخلفية حتى تتمكن من تثبيتها كلما أمكن ذلك.
بمعنى آخر يصبح الإنترنت الخاص بك بطيء جداً ولن تستطيع مشاهدة الفيديوهات بشكل مريح. لإيقاف تحديثات ويندوز مؤقتاً، اتبع هذه الخطوات لتسريع الإنترنت للكمبيوتر:
1: اضغط على Win + I من الكيبورد لفتح إعدادات ويندوز بعد ذلك أنتقل إلى > التحديث والأمان > تحديثات ويندوز.
2: انقر فوق الزر إيقاف مؤقت للتحديثات لمدة 7 أيام.
6. أغلق التطبيقات غير الضرورية من إدارة المهام
بفضل مدير المهام، يمكنك إغلاق أي تطبيق يعمل في الخلفية. افتح مدير المهام وحدد التطبيق الذي تعتقد أنه ربما يستخدم الإنترنت في الخلفية، و حدده، وانقر على زر إنهاء المهمة. عملية بسيطة لكنها مفيدة في تسريع الإنترنت للكمبيوتر.
7. تعطيل خدمة VPN / بروكسي
تكون خدمة الـ VPN أو خدمة البروكسي جيدة عندما تريد تجاوز الرقابة للوصول إلى محتوى غير مرحب به من قبل مزود الخدمة. لكن ما لا تعلمه أن هذه الخدمات لا تمنحك سرعة إنترنت كبيرة خصوصاً أذا كانت مجانية.
لذا صديقي وجب عليك إطفاء هذه الخدمات في حال كنت تريد زيادة سرعة النت للكمبيوتر. لتعطيل أو إيقاف هذه الخدمة اتبع الخطوات التالية:
1: اضغط على Win + I من الكيبورد لفتح إعدادات الويندوز وانتقل إلى قسم الشبكة والإنترنت.
2: قم بالتبديل إلى قسم Proxy وتأكد من تعيين الخيارات التالية أسفل:
- الكشف عن الإعدادات تلقائياً: تشغيل.
- استخدام برنامج الإعداد: إيقاف.
- استخدام خادم Proxy: إيقاف.
8. تعطيل إضافات المتصفح
في الوقت الحالي معظم المتصفحات المشهورة تأتي تقريباً مزودة بـ إضافات متنوعة لإثراء تجربة المستخدم والإنتاجية. ومع ذلك ، في بعض الأحيان، قد تتسبب إضافة VPN مجانية أو إضافة أخرى في حدوث مشكلة في سرعة الإنترنت الخاص بجهازك، وذلك بسبب بعض التعارض الداخلي.
سواء كان لديك ثلاثة أو عشر إضافات مثبتاً على متصفحك، فمن الأفضل تعطيلها جميعًا مرة واحدة. بعد ذلك تأكد مما إذا كانت المشكلة قد حلت أم لا. إذا كانت الإجابة بنعم، فقم بتنشيط الإضافات واحدة تلو الأخرى للعثور على الإضافة المتسببة في تعطيل سرعة الإنترنت لديك.
9. تعطيل جدار الحماية / مكافحة الفيروسات
بشكل عام يقوم جدار الحماية أو أي برنامج أمان بفحص كل لينك تقوم بفتحه على متصفحك. ونتيجة لذلك فإنه يبطئ من سرعة الإنترنت لديك بشكل أو بآخر.
ومع ذلك، إذا كانت هناك مشكلة ما في برنامج الأمان والحماية لديك ، فقد يؤدي ذلك إلى زيادة الوقت الفعلي لتصفح الإنترنت. لذلك قم بإيقاف تشغيل جدار الحماية التابع لجهة خارجية أو برنامج مكافحة الذي تستخدمه وتحقق مما إذا كان ذلك يساعدك أم لا.
10. استخدم مستكشف الأخطاء ومصلحها
يأتي ويندوز 10 مزودًا ببعض أدوات استكشاف الأخطاء وإصلاحها المضمنة فيه والتي تتيح للمستخدمين حل المشاكل الشائعة مثل هذه.
لذلك افتح إعدادات ويندوز وانتقل إلى التحديث والأمان> استكشاف الأخطاء وإصلاحها> أدوات استكشاف الأخطاء وإصلاحها الإضافية. من هنا، قم بتشغيل أدوات استكشاف الأخطاء وإصلاحها التالية واحدة تلو الأخرى:
- اتصالات الإنترنت.
- محول الشبكة.
- الاتصالات الواردة.
اتبع التعليمات التي في الشاشة لتشغيلها.
11. تغيير خادم DNS الافتراضي
هناك الكثير من خوادم DNS المتاحة لديك، ويمكنك اختيار أي منها بدلاً من الخادم الافتراضي الخاص بمزود الخدمة. الـ DNS عبارة عن نظام يترجم اسم النطاقات.
على سبيل المثال نطاق جوجل ( google.com) يقوم بتحويلة إلى عنوان IP الخاص به (مثل 216.58.196.110). توجد خوادم DNS مجانية يمكن استخدامها وأفضلها هو خادم جوجل لزيادة سرعة الإنترنت
(8.8.8.8 و 8.8.4.4). ولتشغيله يجب عليك اتباع الخطوات التالي:
- انتقل إلى قائمة ابدأ واكتب Network and Sharing Center (مركز الشبكة والمشاركة). بمجرد ظهور نتائج البحث ، انقر فوق أيقونة الشبكة.
- بمجرد فتح نافذة مركز الشبكة والمشاركة، انقر فوق “تغيير خيارات المحول“.
- سترى مجموعة من الشبكات اختر الشبكة النشطة التي تعمل عليها سيكون “Wi-Fi” ولكن إذا كنت متصلاً بشبكة LAN ، فاختر Ethernet. انقر بزر الماوس الأيمن على الشبكة النشطة ، وانقر فوق “خصائص“.
- حدد على خيار “Internet Protocol Version 4 (TCP / IPv4)”. بعدها انقر فوق خصائص لفتح إعدادات تكوين.
- الآن قم بإدخال الأرقام التالية (8.8.8.8 و 8.8.4.4) كما هو موضح في الصورة.
12. مسح ذاكرة التخزين المؤقت DNS
يعد مسح ذاكرة التخزين المؤقت لنظام أسماء النطاقات أمراً بسيطًا جدًا حيث يمكنك فتح موجه الأوامر واستخدامه لإنجاز المهمة. وللقيام بذلك قم بالخطوات التالي:
- 1: ابحث عن cmd في مربع بحث قائمة ابدأ، وانقر فوق الزر تشغيل كمسؤول.
- 2: أدخل الأمر التالي: ipconfig /flushdns
- 3: أعد تشغيل الكمبيوتر وتحقق من استمرار المشكلة.
هل ما زلت تواجه سرعات إنترنت بطيئة على جهاز الكمبيوتر الذي يعمل بنظام ويندوز؟
13. تحقق مما إذا كان هناك شخص ما يسرق اتصالك
إذا كان جيرانك يسرقون شبكة الواي فاي الخاصة بك، فيجب عليك حل هذه المشكلة بالتأكيد. في الوقت الحاضر من الصعب جدًا تأمين شبكة الواي فاي من المتسللين.
مع ذلك هناك بعض الأشياء التي يمكنك القيام بها لطرد المتطفلين من شبكة الواي فاي الخاصة بك. لذلك ، يجب أن تعرف من المتصل بشبكتك حتى تتمكن من اتخاذ المزيد من الخطوات.
14. مسح جهاز الكمبيوتر باستخدام أداة إزالة البرامج الإعلانية
تعد البرامج الإعلانية والبرامج الضارة من أكثر الأشياء التي يمكنك أن تواجهها على جهاز الكمبيوتر الخاص بك. لأسباب عدة يجب التخلص من هذه البرامج في أسرع وقت ممكن.
نوصي باستخدام برنامج AdwCleaner (من Malwarebytes) ، وهي أداة موثوقة وتقوم بإزالة البرامج الإعلانية من جهاز الكمبيوتر الخاص بك.
15. تحديث برنامج تشغيل محول الشبكة
إذا كان لديك برنامج تشغيل محول شبكة قديم مثبتًا على جهاز الكمبيوتر الخاص بك ، فمن المستحسن التحديث إلى أحدث إصدار متوفر. لذلك، اتبع هذه الخطوات للقيام بذلك.
1: انقر على Win + X من الكيبورد ومن ثم حدد Device Manager من القائمة.
2: قم بتوسيع محولات الشبكة ، وانقر بزر الماوس الأيمن فوق برنامج تشغيل محول الشبكة ، وحدد تحديث برنامج التشغيل.
3: اختر خيار Search automatically for drivers إذا كنت تريد البحث عن تحديثات للبرامج التشغيل على الإنترنت.
4: قم بتحميل التحديث في حال توفره بشكل طبيعي.
16. تعطيل حد النطاق الترددي القابل للحجز
1: انقر على Win + R من الكيبورد لفتح موجه التشغيل ، واكتب gpedit.msc ، واضغط على الزر Enter.
2: أنتقل إلى تكوين الكمبيوتر> قوالب الإدارة> الشبكة الاتصال> برنامج جدولة حزمة QoS.
3: انقر نقرًة مزدوجة فوق تحديد النطاق الترددي القابل للحجز، واختر الخيار غير مكون، وانقر فوق الزر موافق.
17. قم بتعيين مستوى الضبط التلقائي لنافذة الاستلام على أنه عادي
قامت مايكروسوفت بتضمين هذه الوظيفة لتحسين أداء تطبيقات وخدمات تلقي بيانات TCP. بشكل افتراضي، يعرض الحالة على أنها عادية. ومع ذلك إذا قمت بتغييرها إلى مسبقاً، فهناك فرصة لحدوث مشكلة في سرعة الإنترنت على نظام التشغيل ويندوز 10. لذلك، ستتيح لك الخطوات التالية التحقق من الحالة الحالية وتعيينها.
1: ابحث عن موجه الأوامر cmd في قائمة ابدأ، وانقر فوق الخيار “تشغيل كمسؤول” المقابل.
2: أدخل الأمر التالي لمعرفة الوضع الحالي: netsh interface tcp show global
إذا تم تعيين حالة “مستوى الضبط التلقائي لنافذة الاستلام” على أنها طبيعية ، فلا يوجد ما يجب القيام به.
3: بكن إذا كان هناك شيء آخر أدخل هذا الأمر: netsh int tcp set global autotuninglevel=normal
تسريع الإنترنت على نظام ويندوز
مشكلة شائعة بين مستخدمي ويندوز 10 لكن كما ذكرنا سابقاً أنه من الضروري التعرف على السبب الرئيسي أولاً لحل المشكلة بسرعة.
تتضمن هذه الخطوات المذكورة أعلاه كل الأسباب والحلول الممكنة تقريباً لزيادة سرعة النت وهي في الحقيقة حلول لبعض المشاكل الشائعة في ويندوز 10 لكنها فعالة بشكل كبير في حال طبقتها كلها.