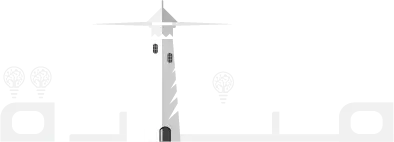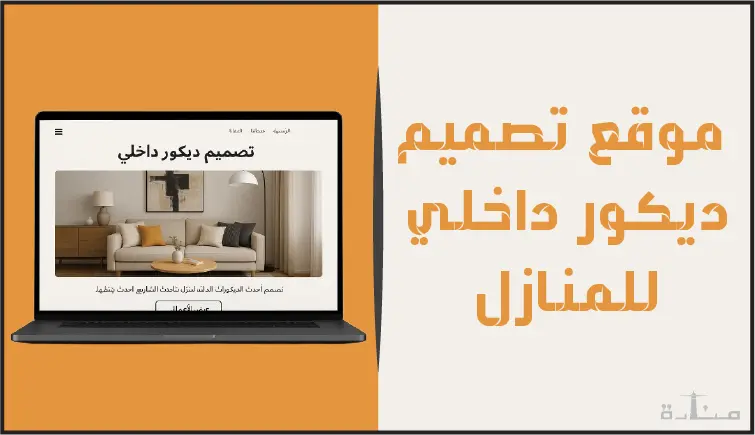أفضل 10 برامج رسم مجانية للايفون والاندرويد لعام 2025
أذا كنت تحب الرسم أو تعمل في مجال الرسم على الهواتف الذكية وتبحث عن تطبيقات رسم مميزة، فهذه قائمة بأفضل 10 برامج رسم مجانية للايفون والاندرويد لعام 2025. أفضل تطبيقات الرسم يعتبر الرسم من الأشياء الفنية والحسية التي يتمتع بها القليل من الموهوبين في أنحاء العالم. لكن عزيزي القارئ بالتعليم والممارسة يمكنك التفوق على الموهوبين … اقرأ المزيد